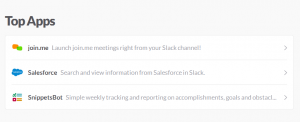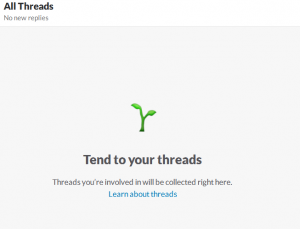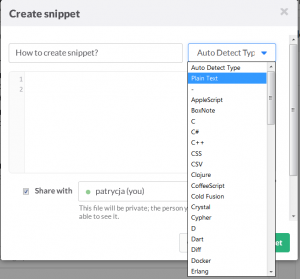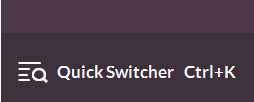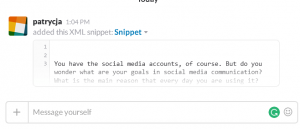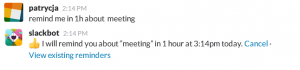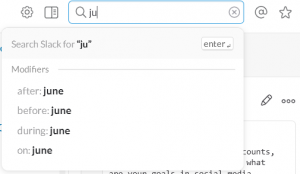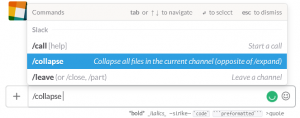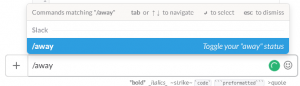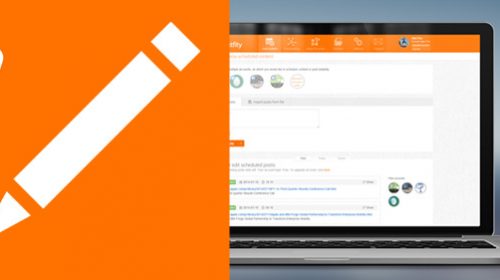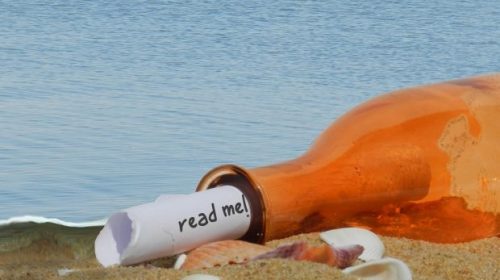#1 INTEGRATION
Slack allows you to integrate messaging with other services and applications. For example, you can integrate your Slack with Twitter, to keep following your favorite accounts. Or you can integrate Google Hangouts, if you need video conferencing at your work (from December 2016 you can also use Slack Video Calls instead). All integration option are available here: slack.com/services
#2 THREADED MESSAGING
With Threads, you can branch off and have discussions around a particular message without having to skip to a different channel or direct messages. If you want to follow up part of any message you can kick off a detailed discussion on that particular topic by hovering over the message and clicking Start a thread. The right sidebar in Slack will open, and you can add your reply.
#3 QUICK SWITCHER
You can simply change one conversation/channel/group to the other just by using the quick switcher.To switch just press Ctrl+K or click the search button bellow Direct Messages.
#4 SNIPPET
This is a practical feature which allows you to share bits of code or text with your team.
It’s really easy to create. Click the “+ “ button next to the Slack message box. Then create a snippet – enter a title, select the file type from the menu and upload your code or text. When you’re finished, click Create Snippet.
You can also share your Snippet outside the Slack, just select “Create external link” in the More actions menu.
#5 SLACKBOT
Did you know, that the Slackbot can be your private full-time assistant? There are lots of things Slackbot can help you with. Here are some examples.
You can ask Slackbot to remind you about your tasks. Simply enter /remind into the text box. If you want to schedule a reminder for a specific time enter it into text box too (for example – in 5 minutes) or set a date using the MM/DD/YYYY format.
If your Team Admin has enabled automatic responses, you can add them to your Slackbot via Customize Your Team. You can add unique words or phrases that Slackbot will use to respond to your team members.There are plenty of work-related uses for this – add a custom response for your office Wi-Fi password, or use this feature to have some fun if you like to.
#6 ADVANCED SEARCH
You can find exactly what you need without wasting any time.
#7 /collapse & /expand COMMANDS
By using these commands you can simply collapse files and expand them when you need. It’s very useful, especially, when your co-workers send you too many videos or GIFs.
#8 /away COMMAND
You can toggle between statuses using the /away command. If you have to step away from your computer – make it clear for your coworkers and change your status for /away.
#9 HIGHLIGHT WORDS
To get notified when someone mentions phrase or word, adjust your settings to enable custom notifications. How can you set the highlighted words? Just select your name on the left corner, then click “Preferences” from the menu. Next, select “Notification settings” and scroll down to “Highlight Words”. 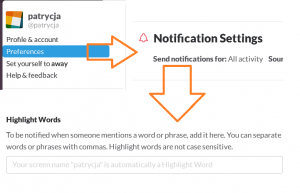
#10 /msg COMMAND
If you want to send quick private message to your coworker, no need to drop the current conversation. Use the following command to quickly open private message /msg @user [your message]. It takes much less time then open the Direct Message conversation.